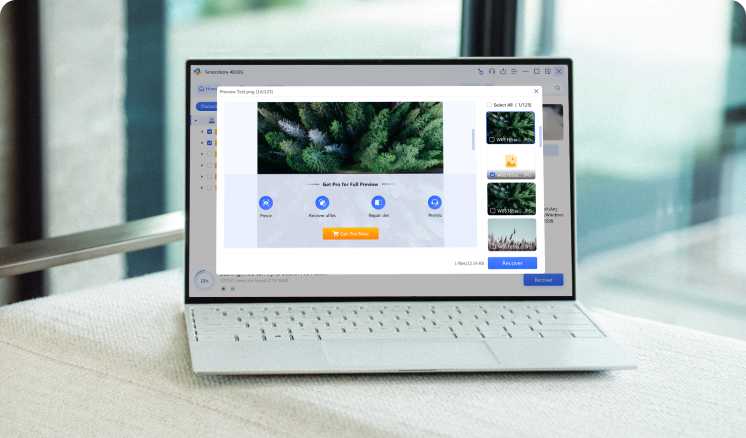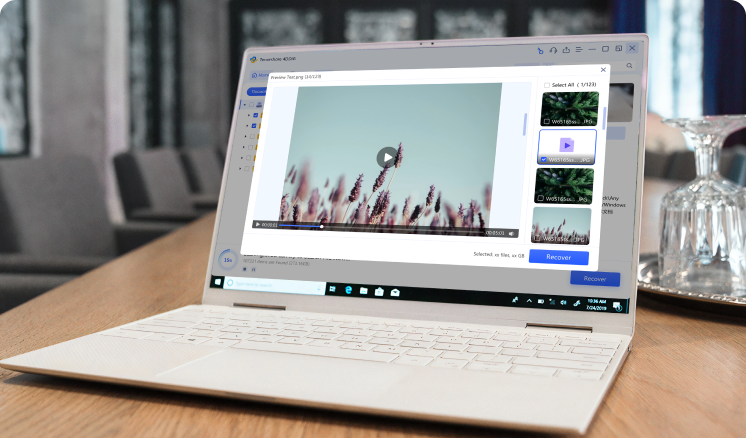Comment Utiliser l'Outil 4DDiG Data Recovery Gratuit
Notre guide complet vous explique les étapes simples de la récupération gratuite de fichiers supprimés ou perdus sur différents périphériques de stockage, notamment les disques durs, les clés USB et les cartes mémoire. Apprenez à restaurer des données à partir de partitions formatées, d'ordinateurs endommagés et même de la corbeille.
4DDiG Gratuit est conçu pour fournir une récupération de données gratuite avec un taux de réussite élevé. Il prend en charge la récupération à partir de divers périphériques : disques locaux, disques externes, partitions perdues, disques chiffrés avec BitLocker, même les ordinateurs en panne et plus encore. De plus, 4DDiG data recovery Gratuit possède de puissantes capacités de réparation de photos et de vidéos. Téléchargez maintenant pour 2 Go de récupération gratuite !
Comment Obtenir 2 Go de Récupération de Données Gratuite
Tout d'abord, nous allons vous montrer comment bénéficier de 2 Go de récupération de données gratuite.
100% Sécurisé
100% Sécurisé
-
Étape 1: Téléchargez et installez le logiciel
Téléchargez le logiciel 4DDiG Gratuit depuis le site officiel. Une fois l'installation terminée, lancez le programme pour accéder à la page d'accueil.

-
Étape 2: Partagez sur Facebook ou Twitter
Cliquez sur l'icône "Partager". Dans la fenêtre pop-up, vous pouvez choisir de partager 4DDiG Gratuit sur Facebook ou Twitter en cliquant sur le bouton correspondant. Après le partage, le programme va vous informer que vous avez obtenu 1,5 Go de récupération de données supplémentaire. Comme le logiciel offre déjà 500 Mo de récupération gratuite, vous allez disposer ainsi d'un total de 2 Go gratuits.

-
Étape 3: Prêt pour la récupération gratuite des données
Retournez à la page d'accueil et sélectionnez l'emplacement où vous avez perdu vos données importantes. Maintenant vous pouvez commencer à récupérer vos fichiers gratuitement.

Inscrivez-vous pour Accéder À Toutes Les Fonctionnalités
Si vous souhaitez récupérer plus de 2 Go de données, vous devez passer à la version Pro et enregistrer Tenorshare 4DDiG. Voici le guide !
100% Sécurisé
100% Sécurisé
-
Étape 1: Trouvez votre code d'enregistrement
Vous allez recevoir un courriel lorsque vous avez acheté une licence. Vous pouvez trouver et copier le code d'enregistrement pour une utilisation ultérieure.

-
Étape 2: Accédez à la page d'enregistrement
Cliquez sur l'icône « s'inscrire » sur la page d'accueil du programme, et vous pouvez accéder à la page d'inscription.

-
Étape 3: Saisissez les informations d'enregistrement
Entrez votre adresse e-mail et collez votre code d'enregistrement ici. Cliquez sur le bouton « s'inscrire » après avoir vérifié toutes les informations.

Remarque: Si vous n'avez pas encore acheté de licence, cliquez sur « Acheter » pour accéder à la page d'achat. Puis, vous allez recevoir le code d'enregistrement pour activer la version complète.
-
Étape 4: Vérifiez votre licence
Une notification va apparaître après l'enregistrement. Vous devez vérifier si vous avez le bon plan de licence.

Récupérer Gratuitement des Données depuis un Disque Local
Avez-vous accidentellement supprimé des fichiers ou rencontré une panne de disque dur ? Pas de souci ! Il est souvent possible de récupérer des données à partir d'un disque local. Que votre disque dur soit endommagé, défectueux ou que vous ayez simplement supprimé des fichiers par erreur, ce guide va vous montrer comment récupérer facilement des données à partir de disques locaux.
100% Sécurisé
100% Sécurisé
-
Étape 1: Sélectionnez un disque local
Après avoir installé et lancé 4DDiG Gratuit, sélectionnez « Disque Dur » sur l'écran d'accueil. Passez la souris sur le disque local où vous avez perdu vos données.

-
Étape 2: Analysez le Disque Sélectionné
Cliquez sur le bouton « Analyser » pour lancer une analyse complète. Vous pouvez également choisir certains types de fichiers pour une analyse rapide, comme les photos, les vidéos, les documents, etc. Au cours de ce processus d'analyse, vous pouvez cliquer sur « Pause » ou « Arrêt » à tout moment. Explorez les résultats de l'analyse en utilisant la vue « Chemin » ou « Type ». Utilisez la barre de recherche ou les options de filtrage pour trouver rapidement des fichiers spécifiques.

-
Étape 3: Prévisualisez et récupérez vos fichiers
Prévisualisez les fichiers récupérés pour vérifier leur intégrité. Sélectionnez un emplacement sécurisé (de préférence sur un autre disque) pour enregistrer les fichiers récupérés. Éviter de les enregistrer sur la partition d'origine afin d'empêcher l'écrasement des données et la perte définitive.

-
Remarque:Enregistrez facilement vos données récupérées sur votre ordinateur local ou sur Google Drive pour y accéder facilement.

-
Prévisualiser une Photo

-
Prévisualiser une Vidéo

-
Prévisualiser un Fichier Audio

-
Prévisualiser un Fichier PowerPoint

-
Prévisualiser un Fichier Word

-
Prévisualiser un Fichier Excel

-
Prévisualiser un Fichier PDF

Vidéo Guide Détaillé
100% Sécurisé
100% Sécurisé
Récupérer des Données depuis un Disque Dur Externe
Vous souhaitez récupérer gratuitement des données perdues sur votre disque dur externe ? 4DDiG Data Recovery Gratuit prend en charge diverses marques, y compris Buffalo, WD, Seagate, Toshiba, Samsung, etc. Il récupère les données perdues en raison de suppressions accidentelles, de formatages, d'attaques de virus, et bien plus encore. Voici un guide simple en 3 étapes pour vous guider dans le processus de récupération.
100% Sécurisé
100% Sécurisé
-
Étape 1: Préparez Votre Disque Externe
Commencez par installer l'outil Tenorshare 4DDiG Gratuit sur votre PC. Une fois installé, connectez physiquement votre disque dur externe à un port USB disponible. Ouvrez le logiciel et sélectionnez le disque externe spécifique dans la liste des périphériques reconnus. Cliquez sur « Analyser » pour commencer à rechercher les données récupérables.

-
Étape 2: Analysez le Disque Externe
4DDiG va commencer une analyse complète de votre disque dur externe pour localiser les données perdues. Vous pouvez mettre en pause ou arrêter l'analyse à tout moment si vous avez trouvé les fichiers dont vous avez besoin. Les résultats de l'analyse vont etre organisés par « Chemin » et « Type » pour une navigation facile. Vous pouvez également utiliser la barre de recherche en haut à droite pour trouver rapidement des fichiers spécifiques.

-
Étape 3: Prévisualisez et récupérez les fichiers
Une fois l'analyse terminée, prévisualisez les fichiers trouvés pour vérifier qu'ils sont bien ceux dont vous avez besoin. Ensuite, choisissez un emplacement sécurisé (de préférence un autre disque) pour les récupérer. Récupérer les fichiers sur la même partition où ils ont été perdus peut entraîner une perte permanente de données.

-
Remarque:Enregistrez facilement vos données récupérées sur votre ordinateur local ou Google Drive pour un accès pratique et sécurisé.

-
Prévisualiser une Photo

-
Prévisualiser une Vidéo

-
Prévisualiser un Fichier Audio

-
Prévisualiser un Fichier PowerPoint

-
Prévisualiser un Fichier Word

-
Prévisualiser un Fichier Excel

-
Prévisualiser un Fichier PDF

Vidéo Guide Détaillé
100% Sécurisé
100% Sécurisé
Récupérer des Données depuis une Carte SD
Avez-vous accidentellement perdu vos précieuses photos et vidéos depuis une carte SD ? 4DDiG Free Data Recovery peut vous aider à les restaurer facilement. Suivez ces étapes simples pour commencer.
100% Sécurisé
100% Sécurisé
-
Étape 1: Connectez Votre Carte SD
Assurez-vous que votre carte SD est bien connectée à votre ordinateur. Si nécessaire, utilisez un lecteur de carte. Si 4DDiG Free ne la détecte pas, cliquez simplement sur "Actualiser" pour relancer la détection.

-
Étape 2: Choisissez les Types de Fichiers
Une fois votre carte SD affichée, cliquez sur "Analyser" pour commencer la recherche des fichiers perdus. Vous avez la possibilité de sélectionner des types de fichiers spécifiques, tels que des photos et des vidéos.

-
Étape 3: Lancez l'Analyse
4DDiG effectuera une analyse approfondie de votre carte SD afin de retrouver les données récupérables. Le temps d'analyse dépend de la taille et de l'état de la carte. Vous pouvez mettre en pause ou arrêter l'analyse à tout moment si vous trouvez les fichiers souhaités.

-
Étape 4:Prévisualisez et récupérez les données
Prévisualisez les fichiers avant la récupération pour vous assurer de leur qualité. Afin d'éviter toute perte de données, ne sauvegardez jamais les fichiers récupérés à leur emplacement d'origine. Choisissez un autre disque ou une autre partition pour une récupération sécurisée.

-
Remarque:Enregistrez facilement vos données récupérées sur votre ordinateur local ou sur Google Drive pour un accès pratique.

Vidéo Guide Détaillé
100% Sécurisé
100% Sécurisé
Récupérer des Données de la Corbeille
Supprimer accidentellement des fichiers peut être une expérience frustrante, surtout lorsque la Corbeille a été vidée. Bien que la Corbeille vise à éviter la perte de données, elle n'est pas infaillible. Tenorshare 4DDiG offre une solution fiable qui permet de récupérer des fichiers même après leur suppression définitive. Pour optimiser le processus de récupération, 4DDiG propose deux modes d'analyse performants : l'analyse globale et l'analyse approfondie. Ces options garantissent une récupération rapide sans compromettre l'exhaustivité de la recherche.
100% Sécurisé
100% Sécurisé
-
Étape 1: Sélectionnez la Corbeille
Commencez par télécharger et installer 4DDiG Data Recovery Gratuit. Une fois installé, lancez le programme et choisissez "Corbeille" comme emplacement cible. Cliquez sur "Démarrer" pour lancer l'analyse.

-
Étape 2: Analysez la Corbeille
4DDiG Gratuit effectue une analyse complète de la Corbeille pour retrouver les données perdues. Vous pouvez mettre en pause ou arrêter le processus d'analyse à tout moment. Les résultats seront affichés sous deux modes : Vue par chemin d'accès et Vue par type. Pour retrouver rapidement des fichiers spécifiques, utilisez la fonction de recherche ou appliquez des filtres.

-
Étape 3: Prévisualisez avant la récupération
Une fois l'analyse terminée, prévisualisez les fichiers récupérés pour vérifier s'ils correspondent à vos attentes. Afin d'éviter l'écrasement accidentel des données, enregistrez les fichiers récupérés dans un emplacement sécurisé, tel qu'un disque externe ou une autre partition.

-
Remarque:Enregistrez facilement vos données récupérées sur votre ordinateur local ou sur Google Drive pour un accès pratique.

Vidéo Guide Détaillé
100% Sécurisé
100% Sécurisé
Récupérer Gratuitement des Données d'une Partition Perdue
La perte d'une partition peut survenir pour diverses raisons, amenant de nombreux utilisateurs à croire que leurs données sont définitivement perdues. Cependant, l'outil gratuit de récupération de données Tenorshare 4DDiG offre une solution permettant de récupérer des fichiers même à partir de partitions apparemment perdues.
100% Sécurisé
100% Sécurisé
-
Étape 1: Localisez Votre Partition Perdue
Téléchargez et installez Tenorshare 4DDiG. Lancez le programme, qui détectera automatiquement votre partition perdue. Sélectionnez la partition concernée et choisissez les types de fichiers que vous souhaitez récupérer.

-
Étape 2: Lancez l'Analyse
4DDiG effectuera ensuite une analyse complète de la partition perdue. Vous pouvez mettre en pause ou arrêter l'analyse à tout moment. Les résultats seront classés par "Chemin" et "Type" pour une navigation simplifiée. Utilisez la barre de recherche ou appliquez des filtres pour retrouver rapidement des fichiers spécifiques.

-
Étape 3: Prévisualisez et récupérez
Prévisualisez les fichiers récupérés afin de vérifier leur intégrité. Pour éviter toute perte de données, ne sauvegardez pas les fichiers récupérés à leur emplacement d'origine. Choisissez un autre disque ou une autre partition pour une récupération sécurisée.

-
Remarque:Enregistrez facilement vos données récupérées sur votre ordinateur local ou sur Google Drive pour un accès pratique.

100% Sécurisé
100% Sécurisé
Récupérer Des Données depuis un Disque Chiffré avec BitLocker
Le chiffrement BitLocker améliore la sécurité des données, mais un formatage accidentel peut entraîner une perte de fichiers. Tenorshare 4DDiG propose une solution efficace pour récupérer des données à partir de disques chiffrés avec BitLocker.
100% Sécurisé
100% Sécurisé
-
Étape 1: Sélectionnez un disque chiffré
Lancez 4DDiG et identifiez votre disque chiffré avec BitLocker grâce à l'icône de verrouillage. Sélectionnez le disque, puis cliquez sur "Démarrer".

-
Étape 2: Déverrouillez et lancez l'analyse
Saisissez le mot de passe de déchiffrement BitLocker lorsqu'il vous est demandé. 4DDiG procédera alors à une analyse approfondie du disque chiffré. Naviguez facilement parmi les fichiers retrouvés grâce aux catégories "Chemin" et "Type", à la fonction de recherche ou aux filtres. Vous pouvez mettre en pause ou arrêter l'analyse à tout moment.

-
Étape 3: Prévisualisez et récupérez vos fichiers
Prévisualisez les fichiers récupérés afin de vérifier leur intégrité. Pour éviter toute perte de données, enregistrez-les dans un emplacement sécurisé différent du disque d'origine.

-
Remarque:Enregistrez facilement vos données récupérées sur votre ordinateur local ou sur Google Drive pour un accès pratique.

Vidéo Guide Détaillé
100% Sécurisé
100% Sécurisé
Récupération Avancée de Vidéos
Ne paniquez pas en cas de perte ou de corruption de vos vidéos ! La fonctionnalité Récupération avancée de vidéos de 4DDiG permet de restaurer facilement une large gamme de formats vidéo (MP4, MOV, AVI, etc.) depuis divers appareils (Canon, GoPro, Nikon, etc.).
100% Sécurisé
100% Sécurisé
-
Étape 1: Sélectionnez "Récupération avancée de vidéos"
Téléchargez et lancez 4DDiG. Sélectionnez "Récupération avancée de vidéos", puis choisissez le disque sur lequel vos vidéos ont été perdues.

-
Étape 2: Choisissez les formats et l'appareil
Sélectionnez les formats vidéo que vous recherchez et, si possible, l'appareil d'origine afin d'optimiser la récupération.

-
Étape 3: Analysez pour retrouver vos vidéos perdues
4DDiG effectuera une analyse rapide du disque sélectionné afin de retrouver vos vidéos perdues. Vous pouvez mettre en pause l'analyse dès que vous les avez trouvées.

-
Étape 4: Prévisualisez et récupérez vos vidéos
Prévisualisez les vidéos récupérées et enregistrez-les dans un emplacement sécurisé.

-
Remarque:Enregistrez facilement vos vidéos récupérées sur votre ordinateur local ou sur Google Drive pour un accès pratique.

100% Sécurisé
100% Sécurisé
Récupération de Données d'un Ordinateur en Panne
AUn crash système peut être une situation stressante. Avant de recourir à une réparation professionnelle, il est essentiel de récupérer vos données importantes. Tenorshare 4DDiG vous propose une solution simple et efficace pour restaurer vos fichiers.
100% Sécurisé
100% Sécurisé
-
Étape 1: Préparez la récupération
Avant de procéder, assurez-vous d'avoir les éléments suivants : un autre ordinateur qui fonctionne, une clé USB vierge (ou un CD/DVD) avec au moins 1,5 Go d'espace, et le programme de récupération de données 4DDiG installé sur l'ordinateur qui fonctionne.
-
Étape 2: Connectez et sélectionnez
Lancez 4DDiG sur l'ordinateur fonctionnel et connectez votre clé USB. Sélectionnez "PC en panne" dans l'interface principale, puis cliquez sur "Démarrer".

-
Étape 3: Créez un disque bootable
Choisissez votre clé USB (ou CD/DVD) comme support de démarrage, puis cliquez sur "Créer". Remarque : Cette opération formatera la clé USB/DVD. Veillez à ne pas l'utiliser pendant la création.


-
Étape 4: Insérez et redémarrez
Une fois le disque bootable créé, insérez-le dans l'ordinateur en panne, puis redémarrez le système. Appuyez sur la touche appropriée pour accéder aux paramètres BIOS.

-
Étape 5: Démarrez depuis le disque bootable
Dans les paramètres du BIOS, accédez à l'onglet Boot, puis sélectionnez votre clé USB (ou CD/DVD) comme périphérique de démarrage. L'ordinateur en panne chargera alors 4DDiG.
-
Étape 6: Récupérez vos données
4DDiG se lancera automatiquement. Sélectionnez un emplacement sûr pour enregistrer vos fichiers récupérés. Pour garantir une meilleure sécurité des données, nous vous recommandons fortement de les sauvegarder sur un disque externe plutôt que sur l'ordinateur en panne.
-
Remarque:Enregistrez facilement vos données récupérées sur votre ordinateur local ou sur Google Drive pour un accès pratique.

Vidéo Guide Détaillé
100% Sécurisé
100% Sécurisé
Réparation de Photos
Des photos corrompues ? Pas de problème ! Tenorshare 4DDiG, un puissant outil de récupération de photos, peut facilement réparer des images distordues, floues, pixellisées et grises en grande quantité. Suivez ces étapes simples pour redonner vie à vos précieuses photos.
100% Sécurisé
100% Sécurisé
-
Étape 1: Sélectionner Réparation de Photos
Téléchargez et installez 4DDiG sur votre ordinateur. Lancez le programme et sélectionnez "Réparation de Photos" dans les outils utilitaires.

-
Étape 2: Ajouter des Photos et Réparer
Cliquez sur "Ajouter des Photos" pour importer les images endommagées. Ensuite, cliquez sur "Réparer" pour démarrer le processus de réparation.

-
Étape 3: Prévisualiser et Exporter
Une fois le processus de réparation terminé, prévisualisez les photos restaurées. Une fois satisfait, cliquez sur "Exporter" pour les sauvegarder dans un emplacement sécurisé.

Vidéo Guide Détaillé
100% Sécurisé
100% Sécurisé
Réparation de Vidéos
Ne laissez pas les vidéos corrompues gâcher vos souvenirs ! Tenorshare 4DDiG Free facilite la réparation des fichiers vidéo cassés ou illisibles. Suivez ces étapes simples pour redonner vie à vos vidéos.
100% Sécurisé
100% Sécurisé
-
Étape 1: Sélectionner Réparation de Vidéos
Téléchargez et installez l'outil de récupération 4DDiG Free sur votre ordinateur. Lancez le programme et sélectionnez "Réparation de Vidéos" dans le menu de gauche.

-
Étape 2: Ajouter des Vidéos et Réparer
Cliquez sur "Ajouter des Vidéos" pour importer les fichiers corrompus. Ensuite, cliquez sur "Réparer" pour démarrer le processus de réparation.

-
Étape 3: Prévisualiser et Exporter
Une fois la réparation terminée, prévisualisez les vidéos restaurées pour vous assurer qu'elles sont parfaites. Enfin, cliquez sur "Exporter" pour les sauvegarder dans un emplacement sécurisé.

Vidéo Guide Détaillée
100% Sécurisé
100% Sécurisé